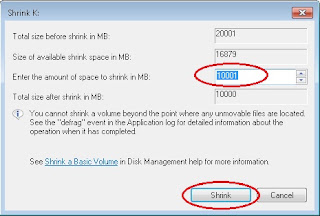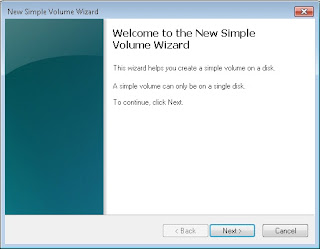CARA MENGAKTIFKAN WINDOWS 7 YANG KENA BANNED
Salam sobat blogger...kali ini ane mau share lagi pengalaman pribadi ane yang menimpa laptop ane sendiri...hehe
Bagi sobat yang kebetulan mengalami nasib yang sama kaya ane, laptop pas di restart ga muncul apa-apa...cuman blank item layarnya...eh ga taunya kena banned...
Install ulang??? yah klo aplikasi yang ada ga banyak or ga punya save game sih gapapa...tapi klo yang hobi gaming and dah nginstall banyak aplikasi ya menurut ane sayang klo install ulang...apalagi kalo gamingnya udah jauh maennya...waduuhhhh...
Tenang sob...nih ane kasih caranya...
owh iya ane pake laptop asus k45dr...mungkin ada perbedaan cara masuk task managernya untuk laptop lain....tapi intinya sama aja...
Salam....
Salam sobat blogger...kali ini ane mau share lagi pengalaman pribadi ane yang menimpa laptop ane sendiri...hehe
Bagi sobat yang kebetulan mengalami nasib yang sama kaya ane, laptop pas di restart ga muncul apa-apa...cuman blank item layarnya...eh ga taunya kena banned...
Install ulang??? yah klo aplikasi yang ada ga banyak or ga punya save game sih gapapa...tapi klo yang hobi gaming and dah nginstall banyak aplikasi ya menurut ane sayang klo install ulang...apalagi kalo gamingnya udah jauh maennya...waduuhhhh...
Tenang sob...nih ane kasih caranya...
- Nyalain dulu laptopnya...(iya lah...hehehe)
- Buka Task Manager( biasanya: ctrl+alt+del)...tekan tombolnya barengan setelah laptop dinyalakan.
- Aktifkan semua yang berhubungan dengan windows
- Nanti akan kebuka windows explorernya..
- Nah setelah terbuka explorernya, sobat bakalan ngeliat ikon drive C:/ yang udah ga aktif(ga ada bendera windowsnya)
- Klo sobat punya software aktivator yang namanya "cw 0.9". Tinggal di running aja...
- Klo yang ga ada bisa pake flashdisk...Running cw 0.9 nya
- Trus nanti akan muncul deh tampilan cw 0.9 nya...
- Klik tombol "APPLY"...trus restart (otomatis)...
- Voillaaa....!!!!! Windows 7 anda aktif kembali dan langsung berstatus genuine....
owh iya ane pake laptop asus k45dr...mungkin ada perbedaan cara masuk task managernya untuk laptop lain....tapi intinya sama aja...
Salam....